Table of Content
The Virtual Disk Service manages a wide range of storage configurations, from single-disk desktops to external storage arrays. If you are going to use your virtual machine in a domain environment, you can continue with the Organization option and make your settings. However, if you are going to configure it for personal use, select Personal and click Next. You need to create a new partition on the disk where you want to install Windows. If you have previously purchased a Windows 10 product key and would prefer to use that key in the VM, type in your license key and click Next. If you are going to use the VM for testing purposes only, click I don’t have a product key.
After creating a new partition on the virtual disk, select the Primary type Drive 0 Partition 3 and click Next to start the Windows installation. Set the display language, time and region settings, and keyboard layout you want to use on the Windows 10 setup screen and click Next. After starting the virtual computer, press any key on your keyboard to start the installation with the ISO image mounted on the CD/DVD device. After creating the Windows virtual PC and configuring its settings, you will now follow the same steps on the VM as if you were installing the system on a physical computer. After checking the settings you made in the summary window in the last step of the virtual machine wizard, click Finish.
Search This Blog
Here, type optionalfeatures.exe and hit enter. To bring a built-in virtual machine capability on Windows 10, Microsoft has been working on its own VM application called Hyper-V. Just like other virtual machine applications, Hyper-V allows you to run various operating systems on top of Windows 10.

Here you can select additional features that come with Windows and turn them on or off. Click on the Restart now button to reboot your computer and complete the setup of Hyper-V. Once it completes, you will have to restart your computer. Once you’ve saved it, right-click on the file and choose Run as administrator. You can use Hyper-V to test unstable or dangerous applications or if you need a specific feature from a particular operating system.
How to install Hyper-V on Windows 11 Home
Hyper-V is Microsoft’s version, there are three versions of Hyper-V is available. With the Hyper-V virtualization platform, you can create virtual machines that run on their own hardware without affecting the host. Compared to other hypervisors, Hyper-V offers comparable features and functionality which is why it is currently used by many system administrators to do their testing.
In this article, we will install Hyper-V on Windows 10 home edition. Type optionalfeatures.exe in the Run prompt, and press the Enter key. It will open the Windows Features pop-up window, where you can select and unselect to add or remove features. You can also type Hyper-V, and it will reveal the Windows features box. Sometimes Hyper-V is very useful even for home users. It can be used to test and evaluate new software without hurting the host system.
Run Hyper-V on Windows 11 Home
Перейти на страницу you are facing any issue then comment down below and let us know. I hope that when you install the Virtual machines they will work the same as in Windows 10 Enterprise. Virtual Machines VMs can be used for testing purposes which are isolated environments. The deployment of Hyper-V and RD Virtualization Host onto the same server allows you to provide your users with access to virtual desktops or virtual desktop pools.
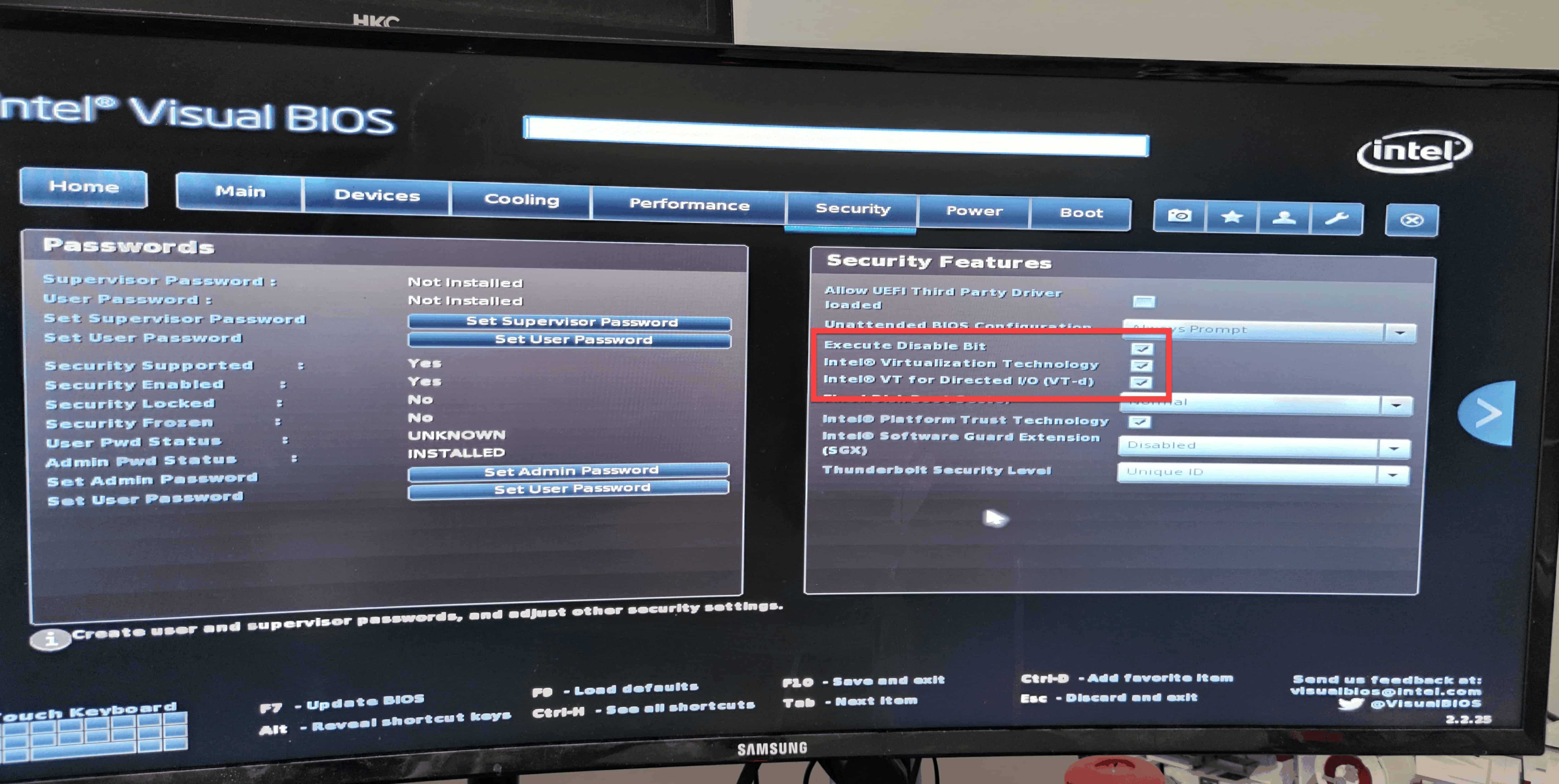
Once it completes, you'll have to restart your computer. Once you've saved it, right-click the file and chooseRun as administrator. Hyper-V can be useful for testing unstable or dangerous apps, or if you need a specific feature from a specific operating system. For example, you can install Ubuntu if there's something you need from Linux but you prefer Windows as your main operating system.
I ran the batch enabled virtualization in my bios settings but when I check in my task manager, virtualization is still disabled. Also when I check in optional features, hyper v platform and hyper v hypervisor is grayed out saying “virtualization support is disabled in the firmware”. Hyper-V specifically provides hardware virtualization. Hyper-V virtualize entire hardware components such as hard drives, RAM, and network switches. Virtualization is commonly referred to as Hypervisors. There are many types of Hypervisors available on the market, like Hyper-V, VMware’s ESXi, VSphere, XenServer , KVM Open Source Hypervisor, and RHEV.
Now enable Windows Hypervisor Platform from Windows optional features. Note that this windows 10 home hyper-v manager free download is only available in Windows Professional and Enterprise editions. Suppose your hardware does not support virtualization technology. Softwares such as VMware, the android emulator will throw this message if hardware virtualization is not supported. This was the case with the old generation of intel based processor computers.
But there are times when enabling virtualization support or installing Hyper-V is not recommended. So that is how you can install and turn on Hyper-V on Windows 10 Home. I tested this batch file on the latest October 2020 build of Windows 10 Home and it’s still working. So I would suggest go ahead and try it out on your PC. With Hyper-V, you can create a virtual machine on Windows 10 and run Ubuntu, Windows 10X, or any other OS on your PC. If you are facing any issue then comment down below and let us know.
I have successfully installed the hyper v but when I am checking in the task manager under virtualization section there still showing disabled. Please share your thoughts in the comments below. Get the latest tech news, advice and downloads in your inbox. He has experience in everything from IT support, helpdesk, sysadmin, network admin, and cloud computing. The files perfectly installed but when the computer restart, he show a blue screen… And he let me choice to continue the Windows launch, stop the computer or reset the PC….
If you choose to back up only the virtual disks on an external storage device, you can change the location of the virtual disk. Select the External virtual network adapter you created using the Virtual Switch Manager tool. In this window, you can select Generation 1, which supports BIOS firmware for legacy systems, or Generation 2, which supports UEFI-based firmware supporting newer systems. Then, in summary, no matter how you set up Hyper-V, it will run as a Type 1 hypervisor.
After rebooting, Windows starts installing the features, showing 30%, instantly jumping to 83%. About 10 seconds later it shows "Unable to complete features. The Virtual Disk Service is nothing to do with Hyper-V or virtualisation, despite its name. It provides disk management services for all types of disks and is required by Disk Management.

No comments:
Post a Comment